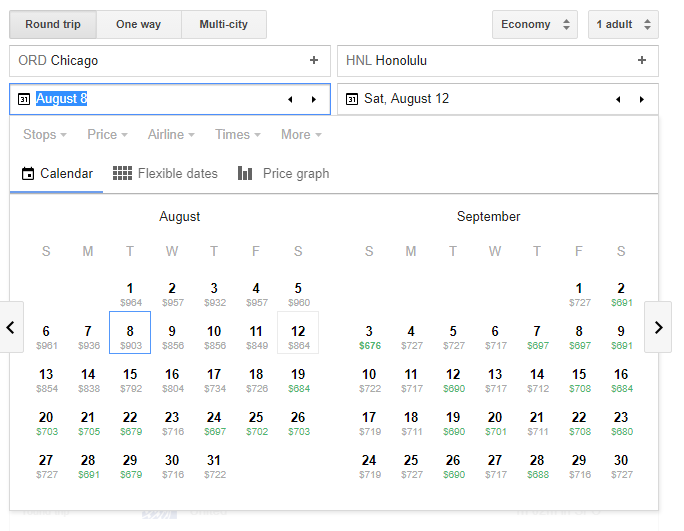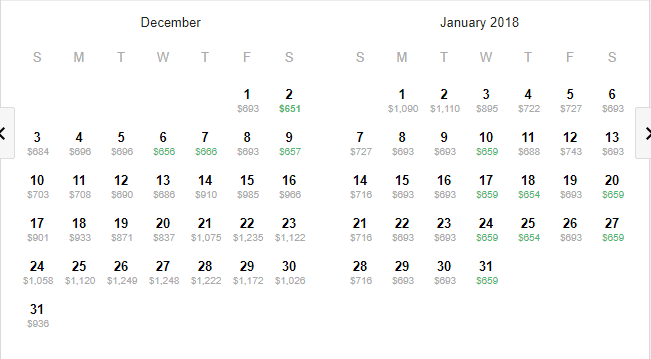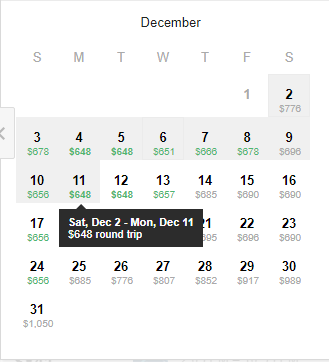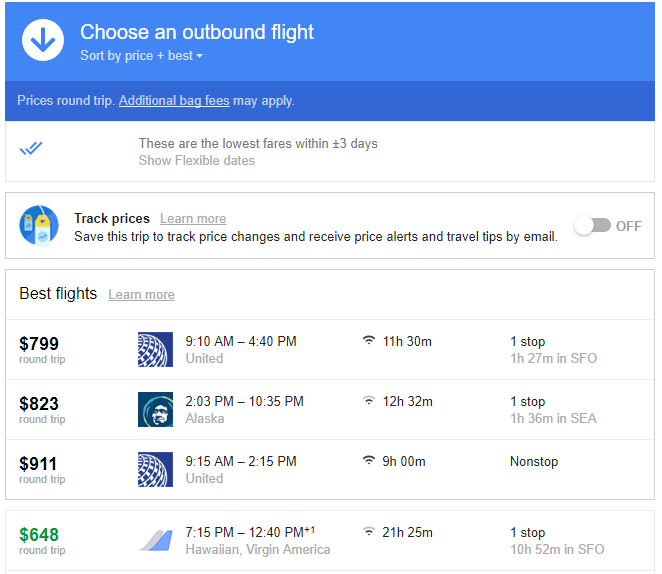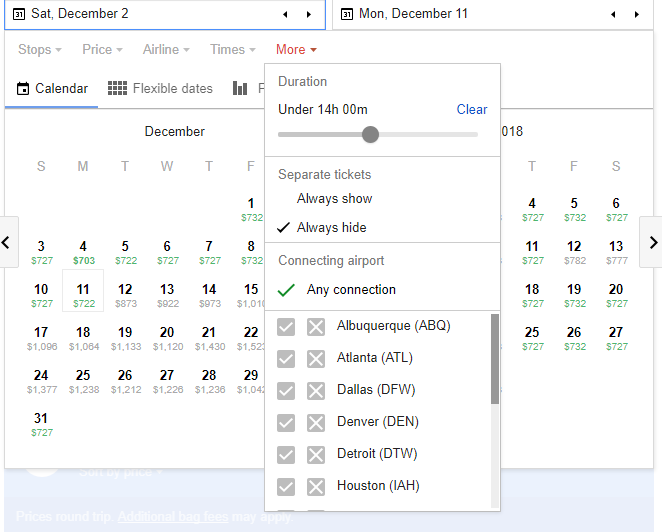There are several tools that can help the discerning adventurer make the most out of their travel budget, but when it comes to finding the best deal on flights there is perhaps nothing more powerful than Google Flights. This is the second in a series of articles highlighting the various tools and techniques that you can use in Google Flights to get the best possible price on your next adventure. Today, we will be focusing on how to use Google Flights to search for airfare from multiple airports. You can also see the other tips and tricks for using Google Flights like a master below.
- Using the Low Fare Calendar to Find the Bet Days to Fly
- Search Multiple Airports to Get the Best Deal
- Explore Destinations to Decide Where to Fly (Coming Soon)
- Tracking Flight Prices to Know When to Book Your Ticket (Coming Soon)
We have already seen how Google Flights can help you pick when to take your next vacation. However, when you take your vacation is not always so flexible. Maybe you are taking a cruise, going to a wedding, or have limited days when everybody can take time off. In these situations the Low Fare Calendar loses much of it’s usefulness. Still, being flexible is a great way to score a deal, and searching multiple airports could be the key. To learn how to master this skill, watch our video below or keep reading.
Many online travel tools allow you to search airports that are near your home, but they are typically very limited. For example, Orbitz gives you a dropdown with a list of up to ten of the closest airports. This list could include small, general aviation airports that have no or very few commercial flights. There is no easy way for you to specify a list of airports that you are willing to travel to or from.
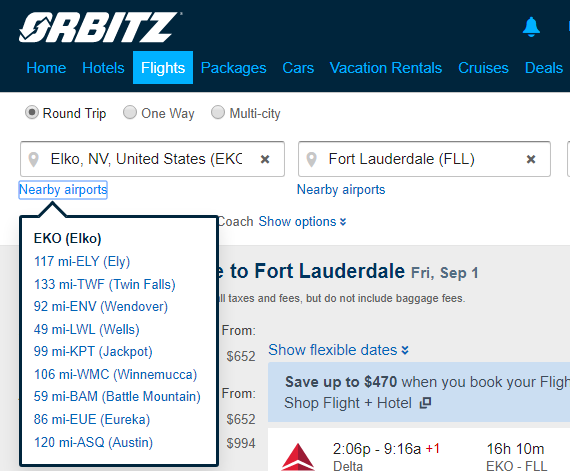
Searching Multiple Airports With Google Flights
When using Google Flights on the other hand, searching multiple airports for the best deal is as easy as listing the airports. In both the departure and arrival fields you can list as many airport codes as you like, separated by commas. The first airport that you enter will auto-complete, but after that you need to know the code for each airport you want to consider. If you are unsure on an airport code, just list that city first and let Google auto-complete. If you are unsure on multiple airports you can find several resources online by searching for “IATA Airport Code Lookup.”

You can also click the ‘+’ sign in the airport text box, or select “Nearby Airports” in the airport dropdown. Doing this will provide a list of airports by distance similar to the list provided by Orbitz, but with two large benefits. First, Google takes into consideration all the airports you have already entered. Second, each airport has a checkbox, so you can select as many of the airports as you want.
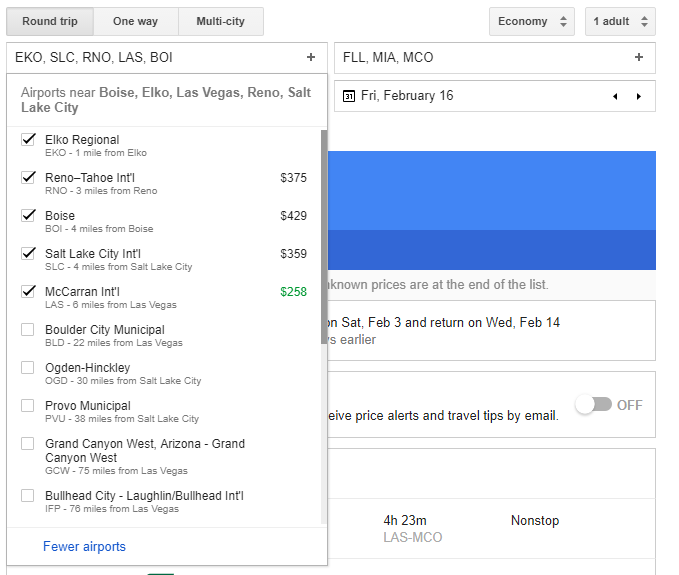
Finding Multiple Airports Using the Map
While knowing the airports you want to consider or being able to find a list of nearby airports can be great, sometimes it’s more beneficial to be able to see the airports. Google Flights has you covered in that department as well. At the top of the flight search page, just to the right of the date and airport selections, is a map. You can quickly see the destination airports you have chosen on this map, but it’s real strength shows when you click on it.

When you click on the small map you are taken to a page with a fully functioning Google Map. This larger map shows all airports as red points, and you can hover over them to get the airport name. You can zoom in and out and pan the map, and many of the larger airports will have the price for your flight dates displayed. Clicking on an airport will reset your destination to the selected airport. You can then see the cheapest flights to that airport on the left of the screen. You can also quickly see any airports that don’t have available flights, as their pins will be gray. This could help you find additional airports you didn’t originally consider, or eliminate airports that are too far away.
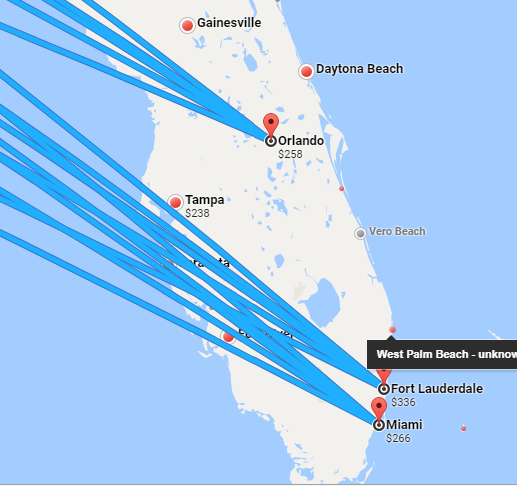
Limitations of Google Flights for Multiple Airports
While Google Flights is extremely powerful and useful, it does have some downsides. First, when searching for multiple airports you have to have exact dates. There is currently no way to combine either flexible dates or the extremely powerful Low Fare Calendar with multiple airports. Also, additional airports after the first don’t auto-complete, so you need to know the airport codes you want to consider. The map can only be used to select a destination airport, and overwrites any currently selected airports. This means that there is no way to use the map to select multiple airports, or change your departure.
It is also important to note that while this can help you get the best deal on airfare, there are other costs you must consider. Driving to an airport further away can require gas, time, and parking or rental car fees. You also need to be mindful of timezones if you book a flight from an airport in a different state. If you want some help planning an adventure, reach out to us today.